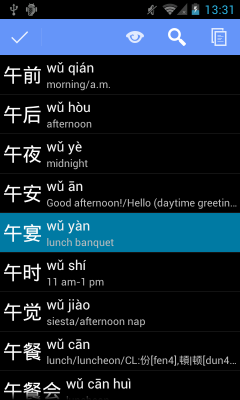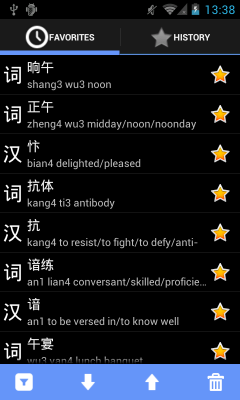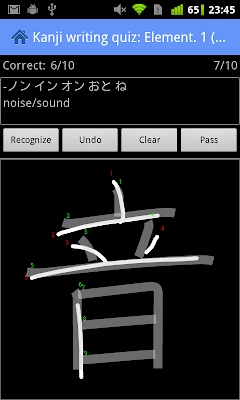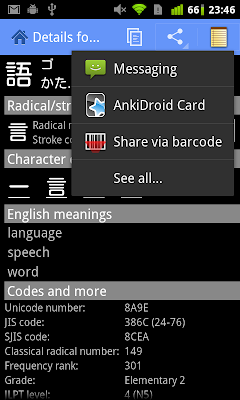Hanzi Recognizer v2.2 Released
A new release of Hanzi Recognizer is now available on Google Play. The new version features various UI improvements, a couple of search enhancements and support for the newest version of the eSpeak TTS engine.
As my other apps, Hanzi Recognizer is now officially free from context menus. All contextual actions are implemented as action modes, in line with the latest Android design guidelines. If you long-press a list items, it will be highlighted, and contextual actions will be shown in the action bar. Here's how selecting a dictionary entry in the search result list looks like:
Another Android design pattern implemented in the new version is the split action bar. On devices with narrow screens (mostly handsets), only two action items can be shown in the top action bar. The rest are stashed in the overflow menu, which poses a usability problem when all of the actions are equally used. To solve this, Hanzi Recognizer now uses a split action bar in the favorites and history screen which lets us display all actions side by side. Additionally, filtering by entry type (single character or compound) is now supported for both search history and favorites.
Sharing has also been improved by integrating a share action provider. Share targets are now displayed in a submenu, and the most recently used target app's icon is shown in the action bar for quick access. Here's how this looks like in the dictionary entry details screen:
Dictionary entries now have an associated 'Look up all characters' action, available via a long press on a search result item (see first screenshot above, displayed with a magnifying glass icon), or via the action bar in the compound details screen. Pressing it will bring up a list of all unique characters in the word, letting you quickly check the reading and meaning of each hanzi.
Hanzi Recognzier has supported audio pronunciations of both hanzi and compounds since version 1.7 using the eSpeak text-to-speech engine. However, since the system's TTS interface changed in Android 4.0 (ICS), eSpeak was not available on ICS and thus pronunciations where not supported. Fortunately, this has been corrected with the recently released eSpeak version 1.46. Hanzi Recognizer is now compatible with the latest release and text to speech is available on all supported Android versions (2.2 and later). Note that the eSpeak package name has been changed to 'com.googlecode.eyesfree.espeak' (it's part of the Eyes-free application suite), so previous download links (including those offered by older Hanzi Recognizer releases) are no longer valid. To upgrade, you might need to uninstall the legacy eSpeak version and install the latest one from Google Play (if you have the older version, it should continue to work with Hanzi Recognizer though).
In addition to some bug fixes, the new release has also been internally restructured to make it easier to deploy on multiple app markets. Expect version v2.2 in the Amazon Appstore soon.
Unpacking Android backups
One of the less known new features introduced in ICS is the ability to backup a device to a file on your computer via USB. All you have to do is enable USB debugging, connect your phone to a computer and type the adb backup command in a shell. That will show a confirmation dialog on the phone prompting you to authorize the backup and optionally specify a backup encryption password. It looks something like this:
This doesn't require rooting your phone and lets you backup application data, both user installed and system applications (APK's), as well as shared storage (SD card) contents. There are some limitations though: it won't backup apps that have explicitly forbidden backups in their manifest, it won't backup protected (with DRM) apps and it won't backup some system settings such as APN's and WiFi access points. The transfer speed is limited by ADB channel speed (less than 1MB/s), so full backups can take quite some time. There is also a rather annoying bug in 4.0.4 where it will backup shared storage even if you don't request it. With all that said, it's a very useful tool, and will hopefully see some improvements in the next Android version.
The backup command is fairly flexible and lets you specify what apps to backup, whether to include system apps when doing a full backup, and whether to include shared storage (SD card) files. Here's a summary of the available options as displayed by
adb's usage:adb backup [-f] [-apk|-noapk] [-shared|-noshared] [-all] [-system|-nosystem] [<packages...>]
- write an archive of the device's data to <file>. If no -f option is supplied then the data
is written to "backup.ab" in the current directory.
(-apk|-noapk enable/disable backup of the .apks themselves in the archive;
the default is noapk.)
(-shared|-noshared enable/disable backup of the device's shared storage / SD card contents;
the default is noshared.)
(-all means to back up all installed applications)
(-system|-nosystem toggles whether -all automatically includes system applications;
the default is to include system apps)
(<packages...> is the list of applications to be backed up. If the -all or -shared flags
are passed, then the package list is optional. Applications explicitly given on the command
line will be included even if -nosystem would ordinarily cause them to be omitted.)
The restore command is however quite limited -- there are no options, you can only specify the path to the backup file. One of the features most noticeably lacking is conditional restore: restores are all or nothing, you cannot restore only a subset of the apps (packages), or restore only the contents of the shared storage. Supporting this will require modifying the firmware, but you can extract only the needed data from the backup and copy it manually. Copying apps and app data to your device requires root access, but extracting and copying external storage files such as pictures and music can be done on any stock ICS device. And if you create a backup file containing only the files you need to restore, you wouldn't need root access at all. This post will present the format of Android's backup files and introduce a small tool that allows you to extract and repackage them as needed.
SDK API's for using Android's backup architecture were announced as far back as Froyo (2.2), but it has probably been available internally even before that. As introduced in Froyo, it uses a proprietary Google transport to backup application settings to the "cloud". ICS adds a local transport that lets you save backups to a file on your computer as well. The actual backup is performed on the device, and is streamed to your computer using the same protocol that
adb pull uses to let you save a device file locally. When you execute the adb backup command a new Java process (not an activity or service) will be started on your device and it will bind to the system's BackupManagerService and requests a backup with the parameters you specified. BackupManagerService will in turn start the confirmation activity shown above, and execute the actual backup if you confirm (some more details including code references here). You have the option of specifying an encryption password, and if your device is already encrypted you are required to enter the device encryption password to proceed. It will be used to encrypt the archive as well (you can't specify a separate backup encryption password).After all this is done, you should have a backup file on your computer. Let's peek inside it. If you open it with your favourite editor, you will see that it starts with a few lines of text, followed by binary data. The text lines specify the backup format and encryption parameters, if you specified a password when creating it. For an unencrypted backup it looks like this:
ANDROID BACKUP
1
1
none
The first line is the file 'magic', the second the format version (currently 1), the third is a compression flag, and the last one the encryption algorithm ('none' or 'AES-256').
The actual backup data is a compressed and optionally encrypted tar file that includes a backup manifest file, followed by the application APK, if any, and app data (files, databases and shared preferences). The data is compressed using the deflate algorithm, so, in theory, you should be able to decompress an unencrypted archive with standard archive utilities, but I haven't been able to fine one compatible with Java's
Deflater (Update: here's how to convert to tar using OpenSSL's zlib command: dd if=mybackup.ab bs=24 skip=1|openssl zlib -d > mybackup.tar). After the backup is uncompresed you can extract it by simply using tar xvf mybackup.tar. That will produce output similar to the following:$ tar tvf mybackup.tar
-rw------- 1000/1000 1019 2012-06-04 16:44 apps/org.myapp/_manifest
-rw-r--r-- 1000/1000 1412208 2012-06-02 23:53 apps/org.myapp/a/org.myapp-1.apk
-rw-rw---- 10091/10091 231 2012-06-02 23:41 apps/org.myapp/f/share_history.xml
-rw-rw---- 10091/10091 0 2012-06-02 23:41 apps/org.myapp/db/myapp.db-journal
-rw-rw---- 10091/10091 5120 2012-06-02 23:41 apps/org.myapp/db/myapp.db
-rw-rw---- 10091/10091 1110 2012-06-03 01:29 apps/org.myapp/sp/org.myapp_preferences.xml
App data is stored under the
app/ directory, starting with a _manifest file, the APK (if requested) in a/, app files in f/, databases in db/ and shared preferences in sp/. The manifest contains the app's version code, the platform's version code, a flag indicating whether the archive contains the app APK and finally the app's signing certificate (called 'signature' in Android API's). The BackupManagerService uses this info when restoring an app, mostly to check whether it has been signed with the same certificate as the currently installed one. If the certificates don't match it will skip installing the APK, except for system packages which might be signed with a different (manufacturer owned) certificate on different devices. Additionally, it expects the files to be in the order shown above and restore will fail if they are out for order. For example, if the manifests states that the backup includes an APK, it will try to read and install the APK first, before restoring the app's files. This makes perfect sense -- you cannot restore files for an app you don't have installed. However BackupManagerService will not search for the APK in the archive, and if it is not right after the manifest, all other files will be skipped. Unfortunately there is no indication about this in the device GUI, it is only shown as logcat warnings. If you requested external storage backup (using the -shared option), there will also be a shared/ directory in the archive as well, containing external storage files for each shared volume (usually only shared/0/ for the first/default shared volume). If you specified an encryption password, things get a little more interesting. It will be used to generate an AES-256 key using 10000 rounds of PBKDF2 with a randomly generated 512 bit salt. This key will be then used to encrypt a randomly generated AES-256 bit master key, that is in turn used to encrypt the actual archive data in CBC mode ("AES/CBC/PKCS5Padding" in JCE speak). A master key checksum is also calculated and saved in the backup file header. All this is fairly standard practice, but the way the checksum is calculated -- not so much. The generated raw master key is converted to a Java character array by casting each
byte to char, the result is treated as a password string, and run through the PBKDF2 function to effectively generate another AES key, which is used as the checksum. Needless to say, an AES key would most probably contain quite a few bytes not mappable to printable characters, and since PKCS#5 does not specify the actual encoding of a password string, this produces implementation dependent results (more on this later). The checksum is used to verify whether the user-specified decryption password is correct before actually going ahead and decrypting the backup data: after the master key is decrypted, its checksum is calculated using the method described and compared to the checksum in the archive header. If they don't match, the specified password is considered incorrect and the restore process is aborted. Here's the header format for an encrypted archive: ANDROID BACKUP
1
1
AES-256
B9CE04167F... [user password salt in hex]
9C44216888... [master key checksum salt in hex]
10000 [number of PBKDF2 rounds]
990CB8BC5A... [user key IV in hex]
2E20FCD0BB... [master key blob in hex]
The master key blob contains the archive data encryption IV, the actual master key and its checksum, all encrypted with the key derived from the user-supplied password. The detailed format is below:
[byte] IV length = Niv
[array of Niv bytes] IV itself
[byte] master key length = Nmk
[array of Nmk bytes] master key itself
[byte] MK checksum hash length = Nck
[array of Nck bytes] master key checksum hash
Based on all this info, it should be fairly easy to write a simple utility that decrypts and decompresses Android backups, right? Porting relevant code from
BackupManagerService is indeed fairly straightforward. One thing to note is that it uses SYNC_FLUSH mode for the Defalter which is only available on Java 7. Another requirement is to have the JCE unlimited strength jurisdiction policy files installed, otherwise you won't be able to use 256 bit AES keys. Running the ported code against an unencrypted archive works as expected, however trying do decrypt an archive consistently fails when checking the master key checksum. Looking into this further reveals that Android's PBKDF2 implementation, based on Bouncy Castle code, treats passwords as ASCII when converting them to a byte array. The PKCS#5 standard states that 'a password is considered to be an octet string of arbitrary length whose interpretation as a text string is unspecified', so this is not technically incorrect. However since the 'password' used when calculating the master key checksum is a randomly generated value (the AES key), it will obviously contain bytes not mappable to ASCII characters. Java SE (Oracle/Sun) seems to treat those differently (most probably as UTF-8), and thus produces a different checksum. There are two ways around this: either use a Bouncy Castle library with the Android patches applied, or implement an Android-compatible PBKDF2 function in our decryption code. Since the Android Bouncy Castle patch is quite big (more than 10,000 lines in ICS), the second option is clearly preferable. Here's how to implement it using the Bouncy Castle lower level API's: SecretKey androidPBKDF2(char[] pwArray, byte[] salt, int rounds) {
PBEParametersGenerator generator = new PKCS5S2ParametersGenerator();
generator.init(PBEParametersGenerator.PKCS5PasswordToBytes(pwArray),
salt, rounds);
KeyParameter params = (KeyParameter)
generator.generateDerivedParameters(PBKDF2_KEY_SIZE);
return new SecretKeySpec(params.getKey(), "AES");
}
This seems to do the trick, and we can now successfully decrypt and decompress Android backups. Extracting the files is simply a matter of using tar. Looking at the archive contents allows you to extract certain files that are not usually user accessible, including app databases and APK's without rooting your phone. While this is certainly interesting, a more useful scenario would be to restore only a part of the archive by selecting only the apps you need. You can do this by deleting the ones you don't need, repacking the archive and then using
adb restore with the resulting file. There are two things to watch out for when repacking though: Android expects a particular ordering of the files, and it doesn't like directory entries in the archive. If the restore process finds a directory entry, it will silently fail, and if files are out of order, some files might be skipped even though the restore activity reports success. In short, simply tarring the unpacked backup directory won't work, so make sure you specify the files to include in the proper order by creating a backup file list and passing to tar with the -T option. The easiest way to create one is to run tar tvf against the decompresed and decrypted original backup. Once you create a proper tar file, you can pack it with the provided utility and feed it to adb restore. Another thing you should be aware of is that if your device is encrypted, you need to specify the same encryption password when packing the archive. Otherwise the restore will silently fail (again, error messages are only output to logcat). Here's how to pack the archive using the provided shell script: $ ./abe.sh pack repacked.tar repacked.ab password
Full code for the backup pack/unpack utility is on github. Keep in mind that while this code works, it has very minimal error checking and might not cover all possible backup formats. If it fails for some reason, expect a raw stack trace rather than a friendly message. Most of this code comes straight from Android's
BackupManagerService.java with (intentionally) minor modifications. If you find an error, feel free to fork it and send me a pull request with the fix.
Storing application secrets in Android's credential storage
keystore daemon directly and store app-specific secrets in the system credential storage. It will introduce private API's, not available via the Android SDK and some OS services implementation details. Those may change at any time, and are not guaranteed to work. While the techniques described have been tested on a few different devices and OS versions (2.1 to 4.0), there are no guarantees. Use caution if you decide to implement them in a production app.keystore daemon (described in more detail here):- it's a native daemon, started at boot
- it provides a local control socket to allow apps and system services to talk to it
- it encrypts keys using an AES 128 bit master key
- encrypted keys are stored in
/data/misc/keystore, one file per key - the master key is derived from the device unlock password or PIN
- it authorizes administration commands execution and key access based on caller UID
| Command | Description | Allowed UIDs | Parameters |
|---|---|---|---|
| test | Check that the key store is in a usable state | anyone but root, vpn and wifi | none |
| get | Get unencrypted key | anyone (*1) | key name |
| insert | Add or overwrite key | anyone but root, vpn and wifi | key name and value |
| del | Delete a key | anyone but root, vpn and wifi (*1) | key name |
| exist | Check if a key exists | anyone but root, vpn and wifi (*1) | key name |
| saw | List keys with the specified prefix | anyone but root, vpn and wifi (*1) | key prefix |
| reset | Reset the key store | system | none |
| password | Change the key store password | system | new password |
| lock | Lock the key store | system | none |
| unlock | Unlock the key store | system | none |
| zero | Check if the key store is empty | system | none |
| *1 Only keys created with the same UID are visible/accessible | |||
As you can see from the table above, once the credential storage is initialized and unlocked, any app can add, delete, list and get keys. Each key is bound to the UID of the process that created it, so that apps cannot access each other's keys or the system ones. Additionally, even system apps cannot see app keys, and root is explicitly prohibited from creating or listing keys. Thus, if the API were public user apps could use the credential storage to securely store their secrets, as long as it is unlocked. Unlocking, however, requires a system permission. On ICS, the credential storage is unlocked when you enter your device unlock pattern, PIN or password, so in practice the
keystore daemon will be already in an unlocked state by the time your app starts. On pre-ICS devices the device unlock password and the credential storage protection password are separate, so unlocking the device has no effect on credential storage state. Fortunately, Android provides a system activity that can unlock the key store. All we have to do is send an intent with the proper action to start the unlock activity. The action is however, slightly different on pre-Honeycomb and Honeycomb/ICS devices, so we need to check the Android version, before sending it:try {
if (Build.VERSION.SDK_INT < Build.VERSION_CODES.HONEYCOMB) {
startActivity(new Intent("android.credentials.UNLOCK"));
} else {
startActivity(new Intent("com.android.credentials.UNLOCK"));
}
} catch (ActivityNotFoundException e) {
Log.e(TAG, "No UNLOCK activity: " + e.getMessage(), e);
}
Note that the unlock activity is using the transparent theme, so it will look like a dialog originating from your own activity. It is, however, managed by the system, so your app will be paused and resumed only after the unlock activity finishes. You need to handle this in your activity's code (you can't use
startActivityForResult() though, since the unlock activity doesn't call setResult()). Additionally, if you don't have a device (or credential storage on pre-ICS devices) password set up, you will be prompted to set one. Control will be returned to your app only after you have set and confirmed an unlock password and initialized the credential storage.Now that the keystore is unlocked, we can try to actually use it. As briefly mentioned above, it uses a local control socket for IPC, and the protocol is rather simple: a single letter command, followed by the length and value of any parameters (up to two). The protocol is already implemented in the
android.security.KeyStore class, which is however hidden from non-system applications. The reason for not exposing this API given in the JavaDoc comment is that 'it assumes that private and secret key bytes are available and would preclude the use of hardware crypto'. This is a very valid comment: in the current implementation keys are exported and imported as unencrypted blobs. If the keys were protected by a hardware device, the API would have to return some sort of an opaque key handle, since the actual key material would not be available, or would only be exportable if wrapped with another key. If the next Android version introduces hardware cryptography support, the API would have to change dramatically. Having said that, we want to use the keystore now, so we will ignore the warning and go ahead. Since the KeyStore is hidden we cannot import it directly, but we can call it using reflection. This is easy enough to do, but somewhat cumbersome. As the class doesn't really have any dependencies it is easier to copy it in our project, adding a few minor modifications to get it to compile (see sample code). Once this is done, we can list, add and get keys: KeyStore ks = KeyStore.getInstance();
// get the names of all keys created by our app
String[] keyNames = ks.saw("");
// store a symmetric key in the keystore
SecretKey key = Crypto.generateKey();
boolean success = ks.put("secretKey1", key.getEncoded());
// check if operation succeeded and get error code if not
if (!success) {
int errorCode = ks.getLastError();
throw new RuntimeException("Keystore error: " + errorCode);
}
// get a key from the keystore
byte[] keyBytes = ks.get("secretKey1");
SecretKey key = new SecretKeySpec(keyBytes, "AES");
// delete a key
boolean success = ks.delete("secretKey1");
As you can see from the code above, using the credential storage is pretty straightforward. You save keys by giving them a name (used as part of the file name the encrypted blobs are saved into), and then use that name to retrieve or delete them. The UID of the process that created the key is also a part of the file name, and thus key names only need to be unique within your application. One thing to note is that
KeyStore methods that don't return a value (key name(s) or bytes), return a success flag, so you need to make sure you check it. In case of an error a more detailed error code can be obtained by calling getLastError(). All error codes are defined in the KeyStore class, but you are most likely to encounter PERMISSION_DENIED (if you try to call one of the methods reserved for the system user) or KEY_NOT_FOUND (if you try to access a non-existing key). Check the sample project for a full app that generates an AES key, encrypts some data, then stores the key in the system credential storage and later retrieves it in order to decrypt the data. It generates and saves a new key each time you press 'Encrypt' and you can see the stored keys in the list view. Press the 'Reset' button to delete all keys created by the app. Note that the
KeyStore class used is not compatible with the original Donut (Android 1.6) credential storage implementation, but it should work with all (public) subsequent versions. Here's how the app's screen looks like. Full code is, as usual, on github.Besides keys you can store any sensitive information your app needs such as login passwords or tokens. Since decrypting the files on disk requires a key derived from the unlock password (or a dedicated password on pre-ICS devices), your secrets cannot be extracted even by apps with root access, or someone with physical access to the device (unless they know the password, of course). The master encryption key, however, is not tied to the device (like in iOS), so it is possible to copy the encrypted key files and perform a brute force attack on a different, more powerful machine(s).
You can experiment with other
KeyStore API's, but most of those will result in a PERMISSION_DENIED when called from a non-system app. On ICS, there is also a public intent (action: com.android.credentials.RESET) that resets the credential storage, so you could prompt the user to clear it from your app, if necessary. Note that this will delete all stored data (keys, certificates, etc.), not just the ones your app created, so use with caution. As a final warning, the code presented in this post does rely on private API's and OS implementation details, so it might break with the next Android version, or even not work on all current devices. Keep this in mind if you decide to use it in a production app.
Kanji Recognizer v2.2 Released
After a long break, a new Kanji Recognizer version is now available on Google Play. This release introduces a new quiz training mode and adds some further UI improvements, courtesy of ActionBarSherlock.
One of the most popular features of the app is the kanji writing quiz. In the standard quiz mode, you are presented with the kanji's reading and English meaning (optional) and based on this information you have to recall the corresponding kanji and write it correctly. The quiz evaluates your input and keeps track of which characters you miswrote.This is a helpful tool for testing characters you already know, but it is only effective if you are fairly confident in your knowledge for the particular level. If you can't remember a kanji, you need to skip it and can see the proper stroke order only after the quiz is over. To help you practice characters you haven't yet mastered, the new version introduces a training mode. If you select the training mode option in the quiz configuration screen, you will be presented with stroke guide lines and order hints to make it easier to practice new kanji. In training mode you need to write the character correctly in order to advance to the next one: if you make a mistake, you have to write the same kanji again until you get it right.This should be fairly straightforward to do if you follow the stroke guide lines, and you can compare your writing with the correct one on the quiz result screen, as before. Here's how it looks like in action:
One thing to note is that the stroke order information used to display the guide lines is fetched online in the free version, so you need an Internet connection to use the training mode. If you have the premium version, you can download the stroke order database and training mode will work even when offline.
An important UI change in version 2.2 is how contextual actions are implemented. In all previous versions long-pressing on a list item would display a pop-up contextual menu with available options. In the new version, contextual actions are displayed in the action bar, similarly to regular action buttons (contextual action bar). The selected item is highlighted and you can now clearly see on what object the action will be performed without the menu getting in the way. If you are not sure what an icon represents, long-pressing on it will show a brief hint.The contextual action bar is now the preferred Android UI selection pattern and is implemented across all Kanji Recognizer features. See how this looks like when you select an item form the list of favourites:
Version 2.1 introduced standard Android sharing that lets you easily send the current kanji's reading and definition to other apps. The new release improves on that feature by integrating a share action provider. This both takes less space on your screen by displaying the list of target applications inline, and speeds up sharing by showing the most recently used app directly in the action bar. Additionally, apps you share to more often are automatically moved up the list, so you don't have to scroll to find your favourite app. Here's how the new share UI looks on the kanji details screen:
The new version also fixes some minor bugs, and has a number of performance and stability improvements, mostly related to displaying stroke order and handling upgrades. This should hopefully make it easier to get an updated version into the Amazon Appstore, which is long overdue.
Finally, the app is now nearing the 250,000 download mark on Google Play, so do tell your friends about it and help it get to next level. Don't forget to rate, and please report any problems directly (the support email address is available in the app description and on the About screen), this will help get them fixed promptly.